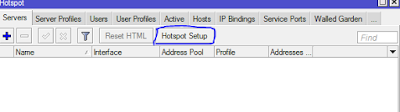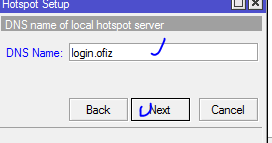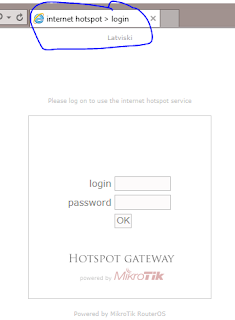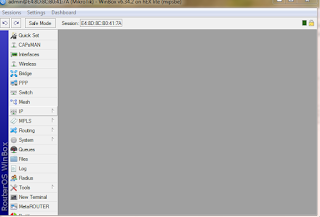Cara
konfigurasi zeroshell denga ditambah Wirelless Access point
Oleh: Muhammad Rofif Mu’afa
Gambaran
topologi
Spesifikasi hardware-nya antara Lain :
1. CD
R yang sudah di burning OS Zeroshell
2. Merk
: Banana digital Kapasitas :700MB / 80 MIN, 52x multispeed
3. 4PC
Client dan 1 PC Server yang memiliki 3 Port LAN
(Spesifikasi PC client
dan PC server )
Merk
: axioo OS : windows 7, Processor : core(TM) i3-2120 cpu@ 3.30 GHz (4 CPUs),~ 3.3 GHz, RAM : 2048 MB,
Monitor : Generic PnP monitor, DAC type : internal, CDM:1360x768 (32bit) (60Hz)
1.
Kabel
UTP beserta port RJ45 (kabel straight)
2.
LAN
card
·
IEEE 802.3 10 Base-T
Ethernet,
·
IEEE 802.3u 100 Base-TX
Fast Ethernet,
·
ANSI/IEEE 802.3 NWay
Auto-Negotiation,
·
IEEE 802.3x Full
Duplex Flow Control Support
3.
Access
Point
TP-LINK
type TL-WA830RE
Cara Instal ZeroShell
- Masukan
CD/DVD.
- Restart
komputer.
- Pilih
media untuk boot (disini kita menggunakan CD/DVD).
- Ketika
di select pilih yang [A] Installation Manager
- Ketik “
1 “ untuk memilih partisi
- Ketika
ada pilihan “ Yes or No “ ketik saja “ Yes “
- Selanjutnya
ada pilihan “ VGA or Serial “ ketik saja “ VGA “
- Lalu
setelah itu ada perintah selanjutnya ketik saja “ null “
- Setelah
itu ketik saja “ Yes “
- Masukan
nama ketika ada perintah default profile. Contoh “ Kelompok4 “.
- Selanjutnya
enter saja
- Jika
sudah masuk ke menu ZeroShell, ketik 1 lalu enter dan secara otomatis akan
menginstal ZeroShell.
 Setelah
selesai akan muncul tampilan sebagai berikut.
Setelah
selesai akan muncul tampilan sebagai berikut.
- Setting konfigurasi ZeroShell
Langkah Pertama
:
- ·
Setting IP Address pada
PC client untuk konfigurasi ZeroShell sebagai berikut
- ·
Buka alamat IP Server :
192.168.0.75 pada browser client untuk mensetting zeroshell server ( jadi untuk
mengatur Zeroshell kita atur di komputer client ).
- ·
Masukan login
default ZeroShell username : “ admin “
Password : “ ZeroShell “
- ·
Masuk Setup
> Lalu Network
> ubah IP Adressnya.
- ·
Jika sudah jangan lupa
ubah IP ADDRESS pada komputer kita
- ·
Lalu coba buka alamat
IP Address yang telah diubah sebelumnya dan login.
- ·
Selanjutnya atur masuk ke menu DHCP,gunanya untuk mengatur DHCP
servernya
- ·
Setting subnet nya pada
pojok kanan atas, lalu klik no 1 “new “
pilih ethernet yang dijadikan sebagai
DHCP SERVER
- ·
Lalau jika sudah di new akan muncul tab seperti dibawah ini, klik pada
icon panah ke bawah akan muncul pilihan ethernet berapa yang ingin di DHCP
SERVER
·
Selanjutnya
atur Range 1 dengan IP Address sesuai keinginan misalnya : 192.8.8.11 – 192.8.8.20
-
Lalu
ke menu NAT dan klik ETH0 setelah itu klik tombol seperti ini “ >>> “
seterusnya hingga ETH2 > Save.
- ·
Jika
sudah di setting maka pada IP di komputer kita, di “ Obtain on IP Address
Auotomatically “.
- ·
Lalu
chek pada networkingnya seperti gambar dibawah
- ·
Lalu jika sudah setting bandwidth,masuk
ke menu QOS
- ·
Di menu sebelah kakan ethernet
ada GLOBAL BANDWIDTH
- ·
Lalu pada tab di bawah ini
tentukan kecepatan nya
- ·
Setelah itu
mengaturcaptive portalnya,dengan masuk ke menu CAPTIVE PORTAL jika sudah aktifkan terlebih dahulu
·
Jika sudah
arahkan CAPTIVE PORTALnya ke ETHER00
- ·
Dan jika sudah
diaktifkan otomatis akan muncul gambar login seperti gambar dibawah ini
·
Jika ingin
mengganti kata katanya bias masuk ke menu seperti gambar dibawah ini
selesai
Setting wireless router
Jika sudah selesai
konfigurasi ZEROSHELLnya sekarang saya akan menambahkan wireless
Access point pada topologi ini
Saya akan memberikan sedikit ilmu yang sudah saya miliki,tentang bagaimana cara
men setting wireless router yang bermerek TP-LINK dan serinya yaitu TL-MR3420
- Hal-hal
yang harus diperhatikan
>> Harus tau jenis TP-LINKnya
>> IP defaultnya
>> username dan passwordnya
>> kabelnya bagus atau tidak
- Pada
halam browser pertama kali pasti akan muncul seperti dibawah ini,lalu
pilih next saja
2. Langsung saja lanjut ke menu network pada menu internet
Access pilih saja WAN Only lalu
next
2. jika sudah
setting di atas lalu pindah ke menu WAN pada
menu yang di setting yaitu Static IP >> IP Address >> Subnet
Mask >> Default Gateway >>primary DNS >> secondary DNS lalu
SAVE
3. 
4. Dan jika sudah selesai setting yang atas ganti ke menu LAN
disini yang disetting cukup IP yang ingin kita sebar darii wireless
routers nya yang diisi cukup MAC address >> IP Address
>> Subnet Mask nya saja,jika sudah lalu SAVE
5.
Lalu pindah ke menu WIRELESS masuk ke bagian wireless setting
disini kita diminta setting SSID >> Region lalu save
6.
Lalu setting pada securitynya
7. setting
DHCPnya menjadi auto saja lalu masuk ke DHCP client list disitu kita bisa
mengetahui siapa saja yang connect ke AP kita dan akan ketahuan IP addreaa nya
dam MAC addressnya
8.
Jika sudah masuk ke menu Bndwidth Control yang disetting cukup mudah yaitu
>>nyalakan atau enable dahulu >> pada Egress Bandwidth kasih
kecepatan alam downloadnya>. pada ingress bandwidthnya beri kecepatan dalam
acces internetnya jika sudah SAVE
11. Test
kecepatan internet yang sudah di limit,lalu bandingkan antara yang sebelum
dilimit dan setelah di limit
sebelum di limit
dan ini setelah dilimt
11.jika
sudah masuk ke >> system tools >> password jika
sudah isikan yang pertama username & password defaultnya lalu
baru username dan password yang baru
12. dan ada
yang lupa maaf hehehhe.....pada fitur ini kita bisa meng block IP dan MAC
Address jika kita memiloih deny maka orang yang sudah masuk ke daftar filtering
seperti gambar di bawah ini maka tidak akan bisa connect lagi,dan jika kita
memilih allow maka Mac address yang tertera pada daftar akan dapat terkoneksi
kembali ke AP kita
NB:maaf
gambar kurang lengkap dan jelas
dan maaf jika kata yang saya susun kurang hurufnya dan kurang baku